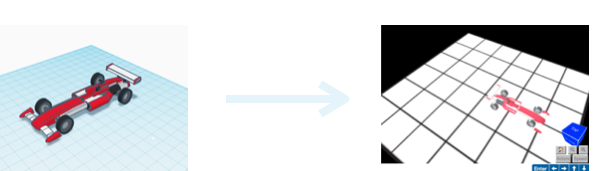Bringing Tinkercad Models To Life
One of the most powerful features of RobotMagic is the ability to import custom 3D models into your worlds. RobotMagic additionally has special integration with the popular 3D modelling tool, Tinkercad, that makes it a breeze to send 3D models directly too RobotMagic. This blog post will cover the two distinct ways you can import 3D models specifically from Tinkercad, but the second approach works with 3D models from all sources that are in the .obj file format.
Create Your Model
The first step is to create your model. Tinkercad has various tutorials and projects to help you get started, you can view the full selection of Tinkercad content here. The model in this example is one that I found on Tinkered that I want to import into one of my worlds. Now that we have our model we can move onto getting it into RobotMagic.
Sending Model to RobotMagic
RobotMagic has two distinct ways to import custom 3D models. You can send the model directly from Tinkercad to RobotMagic by utilising our first party integration with Tinkercad, or you can download the 3D model and import it through the web importer.
Send to RobotMagic from Tinkercad
If your model is coming Tinkercad, as this post assumes, you can send it directly to RobotMagic from Tinkercad by doing the following:
- Click ‘Send to’ in the top right corner of the Tinkercad window and select “RobotMagic” in the modal.

- Click “Continue to RobotMagic”

- Give your new model a easily recognisable name, in this case I’ve named my model ‘Racecar’

- See what your new model can do, the default world contains a simple move command to make your model move forward. Feel free to play around with it in this world, but don’t forget to save it if you want to keep your changes.

Congratulations, you have now successfully gotten a custom 3D model into RobotMagic. If you want to import your new model into already existing worlds, go to the media tab in the code viewer and click ‘Add Model’ before heading to ‘MyMedia’.
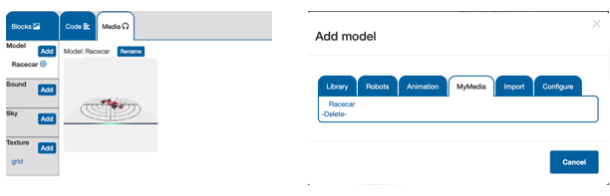
Importing directly into RobotMagic
If your model is coming from a different source, or you downloaded your 3D model from Tinkercad to make modifications to it with another program, this other method is for you. Before you get started make sure you have the zipped .obj file from your program of choice. To import your model manually, follow the steps below:
- See just above to see how to open the modal manager modal but instead of going to MyMedia, head to import. It should like this.

- Select your .obj zip to begin the upload process.
- Once the upload process is complete, you should see your model displayed in the 3D viewer with some sliders to adjust positioning. Follow the instructions to scale the model and position it on the bullseye

- Click ‘Import’. You should see your model now added to your current actor, you can see it by changing the costume or by creating a new actor with the model.
Infinite Possibilities
Now that you’ve got your model in RobotMagic, the possibilities are endless. Programmatically manipulate your 3D models through movement, appearance, and size as they traverse your worlds and interact with each other to create complex interactive environments to teach, learn, and play.
Hopefully this blog post has helped you get your 3D models into RobotMagic. If you think anything about the importing process could be improved, please don’t hesitate to contact us, we love to hear your feedback.